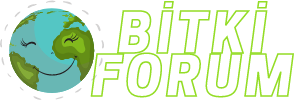Murat
New member
How to Change the Language of InDesign to English?
Are you finding yourself stuck with the language settings in InDesign and need to switch it to English? Well, fear not, because it’s a common issue that many encounter, especially when dealing with software versions in different languages. In this guide, we’ll walk you through the steps to change the language setting of your InDesign software to English.
First things first, let’s navigate to the preferences menu. In InDesign, preferences hold the key to customizing various aspects of the software, including language settings. You can find the preferences menu under the “Edit” tab on Windows or the “InDesign” tab on Mac. Click on “Preferences” and then select “General” from the dropdown menu.
Once you're in the General preferences menu, look for the “Language” section. Here, you’ll find the current language setting of your InDesign software. It might be set to the default language of your operating system or the language it was installed in. To change it to English, simply click on the dropdown menu next to “Language” and select “English” from the list of available options.
After selecting English as the language, don’t forget to click “OK” to apply the changes. In some cases, you might need to restart InDesign for the language settings to take effect fully. Once you’ve restarted the software, you should see the user interface and all menu options in English.
But what if you can’t find English in the language options? Don’t worry; there’s still a workaround. You can try reinstalling InDesign and choose English as the language during the installation process. Make sure to uninstall the current version properly before reinstalling to avoid any conflicts.
If reinstalling isn’t an option or if you encounter any difficulties, you can also try resetting the preferences of your InDesign software. Sometimes, preferences can get corrupted, causing issues like missing language options. To reset preferences, hold down Ctrl + Alt + Shift (Windows) or Cmd + Opt + Shift (Mac) while launching InDesign. A dialog box will appear asking if you want to reset the preferences. Click “Yes” to confirm and see if it resolves the language issue.
In summary, changing the language of InDesign to English is a straightforward process that involves accessing the preferences menu, selecting English as the language, and applying the changes. If English isn’t available in the language options, consider reinstalling the software or resetting preferences as alternative solutions. By following these steps, you’ll be able to enjoy working with InDesign in your preferred language without any hassle.
Frequently Asked Questions about Changing InDesign Language to English
Q: I followed the steps, but English isn’t available in the language options. What should I do?
A: If English isn’t available, try reinstalling InDesign and choosing English during the installation process. Alternatively, you can reset preferences by launching InDesign while holding down Ctrl + Alt + Shift (Windows) or Cmd + Opt + Shift (Mac).
Q: Will changing the language affect my existing documents?
A: Changing the language setting only affects the user interface of InDesign. Your existing documents will remain unaffected.
Q: Can I switch back to my original language later?
A: Yes, you can switch back to your original language by following the same steps and selecting your preferred language from the options provided.
Q: I’m still having trouble changing the language. What should I do?
A: If you’re encountering difficulties, consider reaching out to Adobe support for further assistance. They can provide personalized guidance to help resolve your issue.
Are you finding yourself stuck with the language settings in InDesign and need to switch it to English? Well, fear not, because it’s a common issue that many encounter, especially when dealing with software versions in different languages. In this guide, we’ll walk you through the steps to change the language setting of your InDesign software to English.
First things first, let’s navigate to the preferences menu. In InDesign, preferences hold the key to customizing various aspects of the software, including language settings. You can find the preferences menu under the “Edit” tab on Windows or the “InDesign” tab on Mac. Click on “Preferences” and then select “General” from the dropdown menu.
Once you're in the General preferences menu, look for the “Language” section. Here, you’ll find the current language setting of your InDesign software. It might be set to the default language of your operating system or the language it was installed in. To change it to English, simply click on the dropdown menu next to “Language” and select “English” from the list of available options.
After selecting English as the language, don’t forget to click “OK” to apply the changes. In some cases, you might need to restart InDesign for the language settings to take effect fully. Once you’ve restarted the software, you should see the user interface and all menu options in English.
But what if you can’t find English in the language options? Don’t worry; there’s still a workaround. You can try reinstalling InDesign and choose English as the language during the installation process. Make sure to uninstall the current version properly before reinstalling to avoid any conflicts.
If reinstalling isn’t an option or if you encounter any difficulties, you can also try resetting the preferences of your InDesign software. Sometimes, preferences can get corrupted, causing issues like missing language options. To reset preferences, hold down Ctrl + Alt + Shift (Windows) or Cmd + Opt + Shift (Mac) while launching InDesign. A dialog box will appear asking if you want to reset the preferences. Click “Yes” to confirm and see if it resolves the language issue.
In summary, changing the language of InDesign to English is a straightforward process that involves accessing the preferences menu, selecting English as the language, and applying the changes. If English isn’t available in the language options, consider reinstalling the software or resetting preferences as alternative solutions. By following these steps, you’ll be able to enjoy working with InDesign in your preferred language without any hassle.
Frequently Asked Questions about Changing InDesign Language to English
Q: I followed the steps, but English isn’t available in the language options. What should I do?
A: If English isn’t available, try reinstalling InDesign and choosing English during the installation process. Alternatively, you can reset preferences by launching InDesign while holding down Ctrl + Alt + Shift (Windows) or Cmd + Opt + Shift (Mac).
Q: Will changing the language affect my existing documents?
A: Changing the language setting only affects the user interface of InDesign. Your existing documents will remain unaffected.
Q: Can I switch back to my original language later?
A: Yes, you can switch back to your original language by following the same steps and selecting your preferred language from the options provided.
Q: I’m still having trouble changing the language. What should I do?
A: If you’re encountering difficulties, consider reaching out to Adobe support for further assistance. They can provide personalized guidance to help resolve your issue.